Compaq dc7800 - Convertible Minitower PC User Manual Page 1
Browse online or download User Manual for PC/workstation barebones Compaq dc7800 - Convertible Minitower PC. Hardware-Referenzhandbuch – Convertible Minitower der
- Page / 65
- Table of contents
- BOOKMARKS


- Minitower der Serie dc7800 1
- Allgemeines 3
- Inhaltsverzeichnis 5
- 1 Produktmerkmale 7
- Komponenten auf der Rückseite 10
- Tastatur 11
- Sie im Abschnitt 12
- „Tastatur“ auf Seite 5 12
- Besondere Mausfunktionen 13
- Position der Seriennummer 13
- 2 Hardware-Aufrüstung 14
- Cover Lock 15
- Entfernen der Abdeckung 17
- Anbringen der Abdeckung 18
- Entfernen der Frontblende 19
- DIMM-Module 22
- DDR2-SDRAM-DIMMs 22
- Einsetzen von DIMMs 24
- Position der Laufwerke 30
- Laufwerksschacht 31
- A Technische Daten 51
- B Batterieaustausch 53
- C Externe Sicherheitsgeräte 56
- D Elektrostatische Entladung 60
- Pflegehinweise und 61
- Transportvorbereitung 61
- DEWW Transportvorbereitung 57 63
Summary of Contents
Hardware-Referenzhandbuch – ConvertibleMinitower der Serie dc7800HP Compaq Business PC
Komponenten auf der RückseiteAbbildung 1-4 Komponenten auf der RückseiteTabelle 1-3 Komponenten auf der Rückseite1 Netzkabelanschluss 6 Audio-Eingan
TastaturAbbildung 1-5 TastaturkomponentenTabelle 1-4 Tastaturkomponenten1 Funktionstasten Zum Ausführen besonderer Funktionen in Abhängigkeit der ve
Verwenden der Windows-Logo-TasteSie verwenden die Windows-Logo-Taste zusammen mit anderen Tasten zur Ausführung bestimmterFunktionen im Windows-Betrie
Besondere MausfunktionenDie meisten Software-Anwendungen unterstützen die Verwendung einer Maus. Die den Maustastenzugewiesenen Funktionen sind von de
2 Hardware-AufrüstungWartungsfreundlichkeitDer Computer ist mit Funktionen ausgestattet, die Aufrüstung und Wartung erleichtern. Für die meistenin die
Aufheben der Sperre des Smart Cover LockHINWEIS: Das Smart Cover Lock (elektronische Gehäusesperre) ist eine optionale Funktion, über dienur bestimmte
5. Entfernen Sie mit dem Smart Cover FailSafe-Schlüssel die beiden Sicherheitsschrauben, mitdenen das Smart Cover Lock am Systemgehäuse befestigt ist.
Entfernen der Abdeckung1. Entfernen/deaktivieren Sie alle Sicherheitsvorrichtungen, die das Öffnen des Computersverhindern.2. Nehmen Sie alle Wechselm
Anbringen der Abdeckung1. Legen Sie den Computer auf die breitere Seite, damit er nicht kippt.2. Richten Sie die Nasen an der Abdeckung mit den Schlit
Entfernen der Frontblende1. Entfernen/deaktivieren Sie alle Sicherheitsvorrichtungen, die das Öffnen des Computersverhindern.2. Nehmen Sie alle Wechse
© Copyright 2007 Hewlett-PackardDevelopment Company, L.P. InhaltlicheÄnderungen dieses Dokuments behalten wiruns ohne Ankündigung vor.Microsoft, Windo
Wiedereinsetzen der Frontblende1. Platzieren Sie die unteren Scharniere an der Frontblende in den entsprechenden Schlitzen imGehäuse (1).2. Klappen Si
Entfernen der Laufwerksblenden1. Entfernen/deaktivieren Sie alle Sicherheitsvorrichtungen, die das Öffnen des Computersverhindern.2. Nehmen Sie alle W
Einsetzen von zusätzlichem SpeicherDer Computer ist mit DDR2-SDRAM-Speicher ausgestattet (Double Data Rate 2-Synchronous DynamicRandom Access Memory,
Bestücken von DIMM-SteckplätzenAuf der Systemplatine befinden sich vier DIMM-Steckplätze, also zwei Steckplätze pro Kanal. DieSteckplätze sind mit XMM
so dass die größte Speicherkapazität auf die beiden Kanäle verteilt ist. Wenn ein Kanal über mehrSpeicher als der andere verfügt, sollte der größere S
7. Öffnen Sie die beiden Riegel des Speichermodulsteckplatzes (1), und setzen Sie dasSpeichermodul in den Steckplatz ein (2).Abbildung 2-8 Einsetzen
Herausnehmen oder Einsetzen einer ErweiterungskarteDer Computer verfügt über drei PCI-Standarderweiterungssteckplätze, die Erweiterungskarten mit eine
5. Entfernen Sie die Abdeckung des Computers.6. Ermitteln Sie den benötigten freien Erweiterungssteckplatz auf der Systemplatine und denzugehörigen Au
b. Wenn Sie eine PCI-Standardkarte entfernen, halten Sie sie an beiden Ecken fest, und lösenSie sie durch vorsichtiges Hin- und Herbewegen aus dem Ste
ACHTUNG: Nach dem Herausnehmen einer Erweiterungskarte müssen Sie entweder eine neueKarte einsetzen oder den Erweiterungssteckplatz mit einer Abdeckun
AllgemeinesIn diesem Handbuch finden Sie grundlegende Informationen für die Aufrüstung diesesComputermodells.VORSICHT! In dieser Form gekennzeichneter
Position der LaufwerkeAbbildung 2-15 Positionen der Laufwerke (Desktop- und Minitower-Computer)Tabelle 2-3 Position der Laufwerke1 Drei externe 5,25
Herausnehmen eines Laufwerks aus einemLaufwerksschachtACHTUNG: Im Laufwerk darf sich kein Wechseldatenträger mehr befinden, wenn Sie es aus demCompute
●Ziehen Sie die grüne Laufwerksverriegelung (1) für das betreffende Laufwerk nach oben, undziehen Sie das Laufwerk aus dem Einbauschacht (2), um ein 3
Einbauen von zusätzlichen LaufwerkenIn den Computer können bis zu fünf Laufwerke in verschiedenen Konfigurationen eingebaut werden.Beachten Sie die fo
ACHTUNG: So vermeiden Sie Datenverlust oder die Beschädigung des Computers bzw. desLaufwerks:Wenn Sie ein Laufwerk ein- oder ausbauen, müssen Sie das
Laufwerksverbindungen der SystemplatineIn der folgenden Abbildung und Tabelle sind die Komponenten der Laufwerksverbindungen derSystemplatine dargeste
Installieren eines 5,25-Zoll- oder 3,5-Zoll-Laufwerks in einen externenLaufwerksschachtHINWEIS: Ein 3,5-Zoll-Laufwerk kann ein Diskettenlaufwerk oder
7. Bringen Sie auf jeder Seite des Laufwerks in den unteren Öffnungen zwei Führungsschrauben an(1).HINWEIS: Für optische Laufwerke, Diskettenlaufwerke
9. Schließen Sie das Stromkabel (1) und das Datenkabel (2) auf der Rückseite des optischenLaufwerks oder des Diskettenlaufwerks an.Abbildung 2-23 Ans
Installieren einer 3,5-Zoll-SATA-Festplatte in einem internenLaufwerksschachtHINWEIS: Bevor Sie die alte Festplatte ausbauen, sollten Sie unbedingt di
iv Allgemeines DEWW
6. Bringen Sie auf jeder Seite des Laufwerks zwei Führungsschrauben zur isolierten Montage mit6-32-Gewinde an.Abbildung 2-24 Installieren der Festpla
8. Schließen Sie das Stromkabel (1) und das Datenkabel (2) auf der Rückseite der Festplatte an.Abbildung 2-26 Anschließen der Strom- und Datenkabel a
2. Entfernen Sie die Schraube von der Rückseite der Halterung(1), und ziehen Sie dann die obereAbdeckung von der Halterung (2).Abbildung 2-27 Entfern
4. Entfernen Sie die vier Schrauben vom unteren Teil der Festplattenhalterung.Abbildung 2-29 Entfernen der Sicherheitsschrauben5. Schieben Sie die Fe
6. Platzieren Sie die neue Festplatte in der Halterung, und schieben Sie die Festplatte wieder hinein,so dass sie im SATA-Anschluss auf der Platine de
8. Platzieren Sie den Thermosensor oben auf der Festplatte an einer Position, die das Etikett nichtbedeckt (1), und befestigen Sie den Thermosensor mi
Umwandlung eines Minitower-Systems in ein Desktop-System1. Entfernen/deaktivieren Sie alle Sicherheitsvorrichtungen, die das Öffnen des Computersverhi
9. Wenn Sie die einzelnen Laufwerke wieder in das Gehäuse einsetzen, müssen Sie sie so drehen,dass sie sich im rechten Winkel zum internen 3,5-Zoll-La
14. Montieren Sie die Blendenhalterung (um 90º drehen) mit dem Logo nach unten, und lassen Siesie in der Frontblende einrasten.Abbildung 2-37 Umwandl
8. Drücken Sie die kurze (gelbe) Laufwerksverriegelung nach unten (siehe Abbildung), um dieLaufwerke in den 5,25-Zoll-Laufwerksschächten zu entriegeln
Inhaltsverzeichnis1 ProduktmerkmaleMerkmale der Standardkonfiguration ...
11. Schließen Sie die Stromkabel sowie sämtliche Datenkabel an die sich in den 5,25-Zoll-Laufwerksschächten befindenden Laufwerke an.12. Nehmen Sie di
A Technische DatenTabelle A-1 Technische DatenAbmessungen DesktopHöheBreiteTiefe7,0 Zoll17,63 Zoll17,8 Zoll17,8 cm44,8 cm45,2 cmAbmessungen TowerHöhe
NennspannungsbereichNominale Eingangsfrequenz100-240 VoltWechselstrom50-60 Hz100-240 VoltWechselstrom50-60 HzAusgangsleistung 365 W 365 WNominaler Ein
B BatterieaustauschDie mitgelieferte Batterie versorgt die Echtzeituhr des Computers mit Strom. Tauschen Sie die imComputer vorhandene Batterie nur ge
6. Suchen Sie die Batterie und deren Halterung auf der Systemplatine.HINWEIS: Bei manchen Computermodellen müssen Sie unter Umständen eine interneKomp
b. Setzen Sie die neue Batterie ein, und bringen Sie die Halteklammer wieder in die richtigePosition.Abbildung B-3 Herausnehmen einer Knopfzelle (Typ
C Externe SicherheitsgeräteHINWEIS: Weitere Informationen zu Datensicherheitsfunktionen finden Sie im Computer Setup (F10)Utility-Handbuch, im Desktop
DEWW Anbringen eines Sicherheitsschlosses 51
Sicherheitsschloss für HP Business PC1. Befestigen Sie das Sicherheitskabel, indem Sie es um ein feststehenden Gegenstand schlingen.Abbildung C-3 Bef
3. Schrauben Sie das Schloss mit der beigefügten Schraube am Gehäuse fest.Abbildung C-5 Befestigen des Schlosses am Gehäuse4. Führen Sie den Stecker
Anhang C Externe SicherheitsgeräteAnbringen eines Sicherheitsschlosses ...
D Elektrostatische EntladungDie Entladung von statischer Elektrizität über einen Finger oder einen anderen Leiter kann dieSystemplatine oder andere Ba
E Betriebshinweise, allgemeinePflegehinweise undTransportvorbereitungBetriebshinweise und allgemeine PflegehinweiseBeachten Sie die folgenden Hinweise
Vorsichtsmaßnahmen für optische LaufwerkeBeachten Sie beim Betreiben oder Reinigen des optischen Laufwerks die folgenden Hinweise.Betrieb●Bewegen Sie
HINWEIS: Vergewissern Sie sich, dass alle Karten sicher und fest in ihren Steckplätzen sitzen,bevor Sie den Computer verschicken.7. Verpacken Sie die
IndexAÄndern derComputerkonfiguration 40, 42Anschließen derLaufwerkskabel 27Audio-Anschlüsse 2, 4AusbauenAbdeckung desComputers 11Batterie 47Erweite
Sperren und Entsperren 9,50Wiedereinbauen 12Serieller Anschluss 4Seriennummernposition 7SicherheitKabel-Diebstahlsicherung 50Sicherheitsschloss für HP
1 ProduktmerkmaleMerkmale der StandardkonfigurationDie jeweiligen Merkmale des HP Compaq Convertible Minitower sind modellabhängig. Sie erhalten einev
Komponenten auf der VorderseiteDie Anordnung der Laufwerke kann von Modell zu Modell unterschiedlich sein.Abbildung 1-2 Komponenten auf der Vordersei
Komponenten des MedienkartenlesegerätsDas Medienkartenlesegerät ist optional und steht nur in einigen Modellen zur Verfügung. In derfolgenden Abbildun
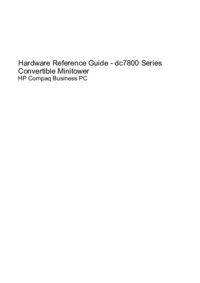
 (112 pages)
(112 pages) (2 pages)
(2 pages) (40 pages)
(40 pages) (51 pages)
(51 pages)
 (82 pages)
(82 pages)







Comments to this Manuals